We have implemented transcoding filters for Live stream and VoD. Using this feature, you can add your logo, watermark, and also you can rotate or flip your live stream or VoD and do more with the filters! We are constantly working on introducing new filters, stay updated on our newsletters!
Transcoding filter for Live Streams
To enable this feature for your live stream, Please follow the steps,
- Login to 5centsCDN console.
- Select Live Streams.
- Select Global Settings.
- Then select Live Transcoding Profiles/Filter option.
- In the redirected page, you can see two options, Profiles, and Filters(In Profile, you can create your transcoding profiles.)
- Select Filter option.
- There are two default filters are available, Horizontal flip and vertical flip.
- Create a new filter under the ” Create Configurable Filter” option.
- Provide the filter name.
- In the type option, you can select watermark(logo) or watermark(text).
- If you select logo then paste your logo URL.
- If you select text then add your text and select the size and color of your text.
- Select the appropriate position of your logo in your live stream.
- Click the save button.
- Go to Live streams>Push/Pull/Scheduled playlist.
- Click the manage button to your stream.
- In the redirected page, click the transcode option.
- Select your transcoding profile from the list.
- In the filter option, you can select previously configured profile.
- Click the save button.
After the deployment competed, you can check the preview to verify the logo insertion.

Transcoding Filters for VoD or HTTP push zones.
To enable transcoding filters for your uploaded file in VoD or HTTP push zone, Please follow the steps.
- Login to 5centsCDN console.
- Move to File Transcoding.
- Select the Global Preset Profile/Filters option.
- On the redirected page, You can see two options. Profiles and Filters( In Profile, you can create your transcoding profiles.)
- Click the Filter option.
- There are two default filters are available, Horizontal flip and vertical flip.
- Create a new filter under the “Create Configurable Filter” option.
- Provide the filter name.
- In the type option, you can select a watermark (logo) or watermark (text).
- If you select a logo then paste your logo URL.
- If you select text then add your text and select the size and color of your text.
- Select the appropriate position of your logo in the video.
- Click the save button.
- Then click the Profiles option.
- Select an appropriate transcoding profile.
- Scroll down the page and add your filter profile in the “Apply Filters” option.
- Click the save button.
- After that, you can transcode your file using this preset profile.
The source profile cannot be enabled when filters are active.

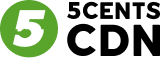
Pingback: chimney sweep new brighton
Pingback: จองตั๋วรถทัวร์
Pingback: Aviator
Pingback: Debra
Pingback: เว็บปั้มไลค์
Pingback: เว็บตรงแท้
Pingback: VOX Casino
Pingback: book fo ra
Pingback: จดแจ้งเครื่องสำอาง
Pingback: Valium
Pingback: dog daycare
Pingback: streameast mirror links
Pingback: fragrance
Pingback: ฉาบซีเมนต์
Pingback: หนังใหม่ออนไลน์