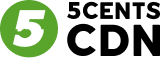Video Manager allows us to upload videos to the cloud and schedule them as playlists. The playlist can be embedded on the clients’ websites. The users can then watch the videos from the playlist.
We are very excited to announce Video Manager V1.0 with many powerful new features and capabilities which will take your Playlist Management to the next level. The features are listed below,
- Manual Playlist
- Dynamic Playlist
- Thumbnail / Poster
- Video Thumbnail
- Text Overlay on the Player
- Add Chapters to the video
- Caption / Subtitle
- Hide video from Dynamic Playlist.
- Playlist Analytics
- Security settings
To create a Video Manager, Please follow the steps,
- Login to 5centsCDN control panel.
- Go to Zones and select Video Manager.
- Click the green plus button to create a new Project.
- Project Name: Enter a project name.
- Region: Select your nearest region(NA, EU, or ASIA)
- Auto Transcoding Profile: Select the auto transcoding profile from the list. Click here to create a new profile
- Click the CREATE button.
- Success! a project is created and you will be redirected to the VIDEOS section inside the project.
We have created a video manager project in the 5centsCDN control panel. The configurations and settings are explained in detail below.
Step 1: Create Categories for the files
Categories can be used to categorize videos within a workspace and are helpful for creating dynamic playlists. We can easily add videos to the dynamic playlist depending on the category. For more information, Click Here
Steps 2: Upload files to the Video Manager
Upload your files to the video manager.
- Go to the VIDEOS section.
- Click the UPLOAD VIDEO button.
- You can select the file from your system or drag and drop the file.
- Click the START button.
- Once the files are uploaded, They will transcode automatically.
After transcoding, the files will be listed in the VIDEOS section.
Step 3: Working with video metadata
Metadata includes additional information about your video that puts the actual video file into context and enhances its presentation. It includes, among other things, title, description, etc.
- Go to the VIDEOS section.
- Click the video file that you want to update the metadata.
- Click the EDIT VIDEO DETAILS button.
The metadata fields are listed here,
- ID – The unique id of the video on the platform. Used to identify the source.
- Title- The main name/headline of the video.
- Enable Title Overlay– To view the title over the video.
- Description- A brief description of the video file.
- Category– To assign the video to a specific category.
- Tags- Words used to describe the content. Multiple tags can be added for each video.
- Hide Video from the Dynamic Playlist- Enable this option, if you want to hide the video from the dynamic playlist.
Click the Save button to reflect the changes.
Step 4: Customize the video file
Here, we can add a thumbnail, upload subtitles, and set chapters for the video file. Follow the steps,
- Go to the VIDEO section.
- Click the file name that you want to customize.
- Click the CUSTOMIZE button.
- On the next page, you can configure the following options.
- Thumbnail- Choose the appropriate thumbnail for the video.
- IMAGE- Choose an image from the list or you can upload a new image.
- VIDEO- Enable this option and specify the Start and End time for the video thumbnail.
- Chapter- Click +ADD CHAPTER. You can specify the Start time and chapter name.
- CC/Subtitle- Upload the subtitle file and select the language from the list. You can add multiple files.
- Thumbnail- Choose the appropriate thumbnail for the video.
Step 5: Playlist configuration
Playlists allow you to group videos into a list that plays in sequence in the player. You can create manual playlists where you add and arrange the videos exactly as you want them or dynamic playlists where the videos in the list and their order is updated automatically and continuously based on a set of rules that you specify.
- Go to the PLAYLIST section.
- Click CREATE PLAYLIST button.
5centsCDN offers 2 types of playlists,
- Manual Playlist – A manual playlist is one where you choose the exact videos you want in the list and also how to arrange them. Click here to create a manual playlist.
- Dynamic Playlist- A dynamic playlist is one where the videos in the list are determined by a set of rules specified by you. These rules can be filters that select videos based on category, tags, etc. Click here to create a dynamic playlist.
Step 6: Embed code for your website
After the creation of the Manual or Dynamic playlist, we can copy the embed code from the 5centsCDN control panel and embed it on the website. Follow the steps to find the embed code,
- Go to the PLAYLIST section.
- Select Manual or Dynamic.
- The playlist will be listed right side, click the playlist name.
- You can see an option GET EMBED CODE on the left side.
- On the redirected window, you can see the preview of the playlist. The iframe code will be available here.
- Copy the iframe code and embed it on your website.