Using File Transcoding, Video files of any formats that you upload to 5centsCDN servers will be converted to MP4 format profiles ranging from 240p, 360p, 480p, etc. This can be accomplished manually or automatically.
To implement this feature, please make sure that you have subscribed enough Push Zones and Transcoding minutes to upload your content which is to be transcoded.
You can create transcoding profiles under Dashboard>Transcoding>Video Transcoding>Global preset profiles/Filters.
- By default some transcoding profiles are available. you can edit the settings or you can create a new profile based on your requirement.
- You need to specify a folder name in the field Output Directory. The transcoded files will be stored in that folder. If you leave this option blank then the transcoded files will store in the source file folder.
- If you want to convert the source file to HLS or HLS w/ AES then enable the corresponding option in the Output Muxer section.
You can refer to this video tutorial for more info
To enable this feature automatically, please follow the below instructions :
- Go to zones and select your VoD or HTTP push zone.
- Click the Manage button of your appropriate Push Zone in which you have uploaded the files which have to be transcoded.
- On the redirected page, Click the CDN Resource option.
- Add your transcoding profile under the Auto Transcoding Profile option.
- Preset Profiles: By default, we have added popular transcoded profiles and here you can select the required profiles out of the default list you want to get your video transcoded. For example, if you want to transcode a particular file in 480p then select 480p and it will be transcoded automatically.
- Click the Save button. Now you can upload your files to /raw folder. The file will be transcoded automatically.
NB: for AutoTranscoding in a push zone /raw/ folder, we will be supporting the following file extensions only ‘avi’,’m4v’,’mkv’,’mov’,’mp4′,’mpeg’,’mpg’,’webm’,’wmv’
Once the transcoding is finished, the file will be available under the specified folder in the transcoding profile
To enable transcoding manually, please follow the below instructions :
- Go to zones and select your VoD or HTTP push zone.
- Click the Manage button of your appropriate Push Zone in which you have uploaded the files which have to be transcoded.
- On the redirected page, Click the File Manager & Transcoding option.
- You can see the file directory on the next page. Simply click the file name and click the Transcode icon.
- Select the appropriate transcoding profile from the list and click the YES button.
- Once the transcoding finished, the file will be available under the specified folder in the transcoding profile
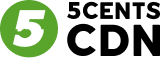
Pingback: Jaywii VS Lsm99 เว็บหวยไหนน่าเชื่อถือ
Pingback: chat online
Pingback: เช่ารถตู้พร้อมคนขับ
Pingback: ปั้มไลค์
Pingback: เป่าฟูหลิง
Pingback: เครื่องทําสเลอปี้
Pingback: specialty coffee Chiang Mai
Pingback: LSM99 Auto เว็บคาสิโน ฝากถอนออโต้
Pingback: site address
Pingback: 1xslot casino